|
Interactive OWRB Wetlands Viewer (Silverlight) Help
Usage and Navigation
Thank you for exploring Oklahoma wetlands through the interactive OWRB Wetlands
Viewer. After loading the viewer, the map can be viewed using simple mouse or
keyboard navigation, similar to Google Maps. The scroll wheel on the mouse will
faciliate zooming in and out, and clicking and dragging the map will move around
the current view. You may also use the Navigation controls, located on the
upper-left hand corner of the screen:

Tooltips are provided on the main navigation control.
Main Toolbar

The following tools are available in the main toolbar:
 - Activate full screen mode. Please note, due
to restrictions with the Microsoft Silverlight framework, the Search and Buffer
tools are unavilable. If you require these tools in a larger window, please use
your browser's full-screen browsing mode (usually accessed via F11 or in the
View menu). Please consult your browser's help for more information. - Activate full screen mode. Please note, due
to restrictions with the Microsoft Silverlight framework, the Search and Buffer
tools are unavilable. If you require these tools in a larger window, please use
your browser's full-screen browsing mode (usually accessed via F11 or in the
View menu). Please consult your browser's help for more information.
 - Show or hide the pan and zoom tool window.
These tools are legacy navigation tools designed for users more used to tools
available in such applications as ArcMap. These tools are described below. - Show or hide the pan and zoom tool window.
These tools are legacy navigation tools designed for users more used to tools
available in such applications as ArcMap. These tools are described below.
 - Show or hide the school district selection
window. Shows the list of school districts. Selecting one of these highlights
the district and zooms to it. - Show or hide the school district selection
window. Shows the list of school districts. Selecting one of these highlights
the district and zooms to it.
 - Show or hide the Virtual Tours selection
window. Shows the list of available virtual tours. Selecting one opens the
identify box and zooms to the tour. Selecting the URL will take you to the
virtual tour. - Show or hide the Virtual Tours selection
window. Shows the list of available virtual tours. Selecting one opens the
identify box and zooms to the tour. Selecting the URL will take you to the
virtual tour.
 - Show or hide the base layer selection
window. At this time, the available base layers for our maps are: - Show or hide the base layer selection
window. At this time, the available base layers for our maps are:
- Street Map - The default map, from ESRI, Inc. Transportation, streets, and highways.
- Aerial Imagery - Ortho aerial imagery, from ESRI, Inc.
- Topographic - 7.5 Minute U.S.G.S. Quadrangle topographic maps, provided by ESRI, Inc.
- Boundaries Only - County and State Boundaries provided by OWRB.
 - Show or hide the map layers selection
window. Each one of these layers will have metadata available in the map layers
window. Please follow the link to access. For the Wetlands viewer, the following layers are available: - Show or hide the map layers selection
window. Each one of these layers will have metadata available in the map layers
window. Please follow the link to access. For the Wetlands viewer, the following layers are available:
- Virtual Tour Locations - Locations where online virtual tours are available.
Marked with a Red X, these locations link to an online virtual tour that
provides images, text, and data about the area. use the Virtual Tour selection
window or the identify tool to access the link.
- NWI Wetlands - Wetland layers. See the legend for the different types
- Hydric Soils - Hydric soil layers.
- Public Lands - Layer of publicly owned lands, including schools, prisons,
national and state recreational lands, and preserves. Other types may be
available.
- NWI Index Map - An index of the historical, archived NWI maps, overlaid on the
Wetlands Silverlight viewer. This layer, if using the identify tool, will bring
up a link to a scanned image of the archived historical NWI map.
 - Show or
hide the legend window. Provides legend information for the various layers
listed in the map layers selection window. - Show or
hide the legend window. Provides legend information for the various layers
listed in the map layers selection window.
 -
Show or hide the overview map window. Provides a larger extent (view) showing
where in relation to the rest of the world the current main window map is
located. -
Show or hide the overview map window. Provides a larger extent (view) showing
where in relation to the rest of the world the current main window map is
located.
 - Show or
hide the search window. Provides searching capabilities (only within the State
of Oklahoma). - Show or
hide the search window. Provides searching capabilities (only within the State
of Oklahoma).
 - Identify
tool. Click this button to activate the identify tool. Use the mouse to select a
point on the map and a window with information on the various layers underneath
that point will be provided. A green flag will be placed at the identify tool
location. To clear the flag, turn off the button. - Identify
tool. Click this button to activate the identify tool. Use the mouse to select a
point on the map and a window with information on the various layers underneath
that point will be provided. A green flag will be placed at the identify tool
location. To clear the flag, turn off the button.
 - Show or
hide the buffer tool window. Activating this button will turn on the buffer tool
and show the buffer tool window. Enter a value, (positive decimal number) for
the number of miles you'd like to set a buffer. After entering the number, click
the point on the map you'd like the center of the buffer to be and the map will
draw the buffer and provide a list of objects that exist within this buffer.
Selecting a point on the map before entering a distance will not draw a buffer. - Show or
hide the buffer tool window. Activating this button will turn on the buffer tool
and show the buffer tool window. Enter a value, (positive decimal number) for
the number of miles you'd like to set a buffer. After entering the number, click
the point on the map you'd like the center of the buffer to be and the map will
draw the buffer and provide a list of objects that exist within this buffer.
Selecting a point on the map before entering a distance will not draw a buffer.
 - Show or hide
the print preview window. Activing this button will show you the print preview
window. Please see the print preview section for more details. - Show or hide
the print preview window. Activing this button will show you the print preview
window. Please see the print preview section for more details.
 - Show a File/Save
window to save to PDF. Saves the current map extent as a PDF file. Select the
location you want to save the file, set a name, and click Save. - Show a File/Save
window to save to PDF. Saves the current map extent as a PDF file. Select the
location you want to save the file, set a name, and click Save.
 - Show Wetlands
Help. Shows this page. - Show Wetlands
Help. Shows this page.
Pan and Zoom Tools

The following tools are available in the Pan and Zoom (Legacy) Toolbar:
 -
Draws a box that zooms in to the selected extent -
Draws a box that zooms in to the selected extent
 -
Draws a box that centers the screen and causes a zoom out. -
Draws a box that centers the screen and causes a zoom out.
 -
Resets the current tool to pan and drag. -
Resets the current tool to pan and drag.
 - Goes back to the previous extent - Goes back to the previous extent
 -
Goes forward to the next extent -
Goes forward to the next extent
 - Zooms out to the full extent - Zooms out to the full extent
| 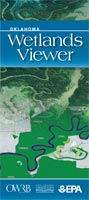 Synopsis - What Does This Viewer Really Do?
Synopsis - What Does This Viewer Really Do?

 - Activate full screen mode. Please note, due
to restrictions with the Microsoft Silverlight framework, the Search and Buffer
tools are unavilable. If you require these tools in a larger window, please use
your browser's full-screen browsing mode (usually accessed via F11 or in the
View menu). Please consult your browser's help for more information.
- Activate full screen mode. Please note, due
to restrictions with the Microsoft Silverlight framework, the Search and Buffer
tools are unavilable. If you require these tools in a larger window, please use
your browser's full-screen browsing mode (usually accessed via F11 or in the
View menu). Please consult your browser's help for more information. - Show or hide the pan and zoom tool window.
These tools are legacy navigation tools designed for users more used to tools
available in such applications as ArcMap. These tools are described below.
- Show or hide the pan and zoom tool window.
These tools are legacy navigation tools designed for users more used to tools
available in such applications as ArcMap. These tools are described below. - Show or hide the school district selection
window. Shows the list of school districts. Selecting one of these highlights
the district and zooms to it.
- Show or hide the school district selection
window. Shows the list of school districts. Selecting one of these highlights
the district and zooms to it. - Show or hide the Virtual Tours selection
window. Shows the list of available virtual tours. Selecting one opens the
identify box and zooms to the tour. Selecting the URL will take you to the
virtual tour.
- Show or hide the Virtual Tours selection
window. Shows the list of available virtual tours. Selecting one opens the
identify box and zooms to the tour. Selecting the URL will take you to the
virtual tour. - Show or hide the base layer selection
window. At this time, the available base layers for our maps are:
- Show or hide the base layer selection
window. At this time, the available base layers for our maps are: - Show or hide the map layers selection
window. Each one of these layers will have metadata available in the map layers
window. Please follow the link to access. For the Wetlands viewer, the following layers are available:
- Show or hide the map layers selection
window. Each one of these layers will have metadata available in the map layers
window. Please follow the link to access. For the Wetlands viewer, the following layers are available: - Show or
hide the legend window. Provides legend information for the various layers
listed in the map layers selection window.
- Show or
hide the legend window. Provides legend information for the various layers
listed in the map layers selection window. -
Show or hide the overview map window. Provides a larger extent (view) showing
where in relation to the rest of the world the current main window map is
located.
-
Show or hide the overview map window. Provides a larger extent (view) showing
where in relation to the rest of the world the current main window map is
located. - Show or
hide the search window. Provides searching capabilities (only within the State
of Oklahoma).
- Show or
hide the search window. Provides searching capabilities (only within the State
of Oklahoma). - Identify
tool. Click this button to activate the identify tool. Use the mouse to select a
point on the map and a window with information on the various layers underneath
that point will be provided. A green flag will be placed at the identify tool
location. To clear the flag, turn off the button.
- Identify
tool. Click this button to activate the identify tool. Use the mouse to select a
point on the map and a window with information on the various layers underneath
that point will be provided. A green flag will be placed at the identify tool
location. To clear the flag, turn off the button. - Show or
hide the buffer tool window. Activating this button will turn on the buffer tool
and show the buffer tool window. Enter a value, (positive decimal number) for
the number of miles you'd like to set a buffer. After entering the number, click
the point on the map you'd like the center of the buffer to be and the map will
draw the buffer and provide a list of objects that exist within this buffer.
Selecting a point on the map before entering a distance will not draw a buffer.
- Show or
hide the buffer tool window. Activating this button will turn on the buffer tool
and show the buffer tool window. Enter a value, (positive decimal number) for
the number of miles you'd like to set a buffer. After entering the number, click
the point on the map you'd like the center of the buffer to be and the map will
draw the buffer and provide a list of objects that exist within this buffer.
Selecting a point on the map before entering a distance will not draw a buffer. - Show or hide
the print preview window. Activing this button will show you the print preview
window. Please see the print preview section for more details.
- Show or hide
the print preview window. Activing this button will show you the print preview
window. Please see the print preview section for more details. - Show a File/Save
window to save to PDF. Saves the current map extent as a PDF file. Select the
location you want to save the file, set a name, and click Save.
- Show a File/Save
window to save to PDF. Saves the current map extent as a PDF file. Select the
location you want to save the file, set a name, and click Save. - Show Wetlands
Help. Shows this page.
- Show Wetlands
Help. Shows this page.
 -
Draws a box that zooms in to the selected extent
-
Draws a box that zooms in to the selected extent -
Draws a box that centers the screen and causes a zoom out.
-
Draws a box that centers the screen and causes a zoom out. -
Resets the current tool to pan and drag.
-
Resets the current tool to pan and drag. - Goes back to the previous extent
- Goes back to the previous extent -
Goes forward to the next extent
-
Goes forward to the next extent - Zooms out to the full extent
- Zooms out to the full extent