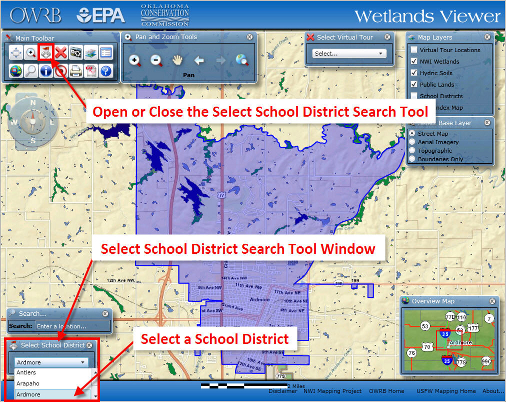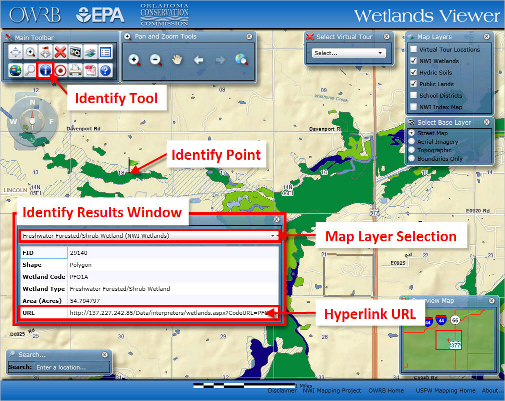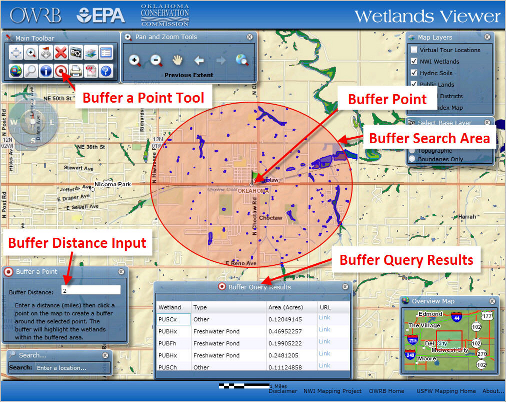|
The Wetlands Viewer has several methods available for map navigation. This tutorial will outline the various ways to navigate the map viewer. The Search Tool is an easy way to locate and zoom to a feature or place in Oklahoma. The Search Tool should be open by default. To Open or Close the Search Tool window click on the button To find a place, enter the place name in the search box and press the “Enter” key on your keyboard. The map will then zoom to the place you entered. If more than one search result is found you scroll down and select the place you want from the list. If no results are found the text “No Results” will be returned in the search box. NOTE: The Wetlands Viewer uses the ESRI – ESRI_Places_World GeocodeServer for the places search engine. It is important to note that not all places in Oklahoma will be found by the Search Tool. Below are some helpful tips for improving your search results. *Text is not case sensitive, but the place name entered must match the place name in the search engine. The Select School District Search Tool allows the user to select a school district from a list of school districts and zooms the map to the selected district. To select a school district, click on the white selection box a list of school districts will open. Scroll down the list until you find the school you want to select. Click on school district name and the viewer will zoom to the selected school district. You can then use the navigation tools to zoom in and find a school. The Identify Tool allows the user to view additional information about the selected feature. Select the Identify Tool and click the map feature you wish to identify. In the example above, the green flag represents a point clicked on a wetlands polygon. The Identify Results window displays information about the selected map feature. Click the drop-down arrow after the map layer name to get identify results from the other map layers. Some map layers have hyperlinks to additional information. In the example above, if you click on the web address in the URL field, a new web page will open displaying the USFW NWI Wetland Classification Decoder. The Buffer Selection Tool can be used to select wetland polygons within a user defined distance from a selected point on the map. To use the Buffer Selection Tool, zoom in to the area where you would like to perform the buffer search. Make sure that you are zoomed in close enough that the NWI Wetlands polygons are visible. The Buffer a Point window will open in the lower left area of your map. Enter a radius distance in number of miles that you want to search from the selected point. Click on the map where you would like to create the search buffer. In the image above, the red shaded area represents the selection buffer. The Buffer Query Results window will open displaying the wetlands polygons selected by the buffer. Using the wheel on your mouse, you can scroll down to view all of the search results. To the right of each item in the list, you can click on the text “Link” to open the NWI Wetland Decoder page. |
Disclaimer